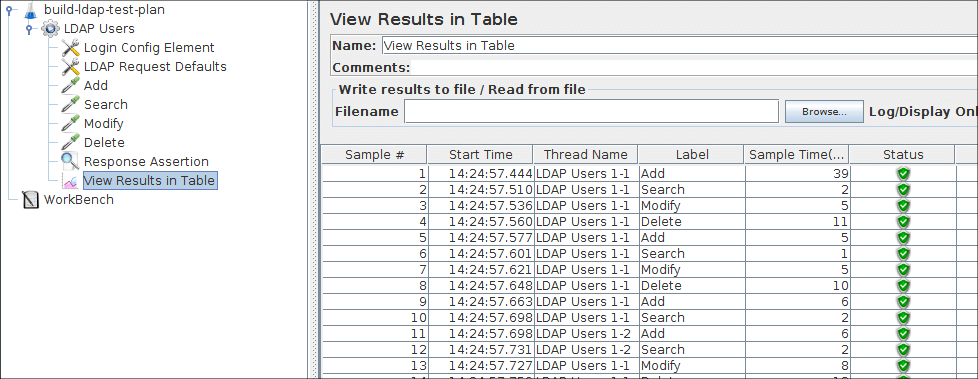8a. LDAP 테스트 계획 구축 ¶
이 섹션에서는 LDAP 서버를 테스트하기 위한 기본 테스트 계획을 만드는 방법을 배웁니다. LDAP 서버에서 4개의 테스트에 대한 요청을 보내는 4명의 사용자를 생성합니다. 또한 사용자에게 테스트를 4번 실행하도록 지시합니다. 따라서 총 요청 수는 (4명의 사용자) x (4개의 요청) x (4번 반복) = 64개의 LDAP 요청입니다. 테스트 계획을 구성하려면 스레드 그룹 , LDAP 요청 , LDAP 요청 기본값 및 테이블의 결과 보기 요소를 사용합니다 .
이 예에서는 ldap.test.com에서 LDAP 서버를 사용할 수 있다고 가정합니다.
8a.1 사용자 추가 ¶
모든 JMeter 테스트 계획에서 수행하려는 첫 번째 단계는 스레드 그룹 요소를 추가하는 것입니다. 스레드 그룹은 JMeter에 시뮬레이션하려는 사용자 수, 사용자가 요청을 보내야 하는 빈도 및 보내야 하는 요청 수를 알려줍니다.
먼저 테스트 계획을 선택하여 ThreadGroup 요소를 추가하고 마우스 오른쪽 버튼을 클릭하여 메뉴를 가져온 다음 을 선택 합니다. 이제 테스트 계획 아래에 스레드 그룹 요소가 표시되어야 합니다. 요소가 표시되지 않으면 테스트 계획 요소를 클릭하여 테스트 계획 트리를 "확장"하십시오.
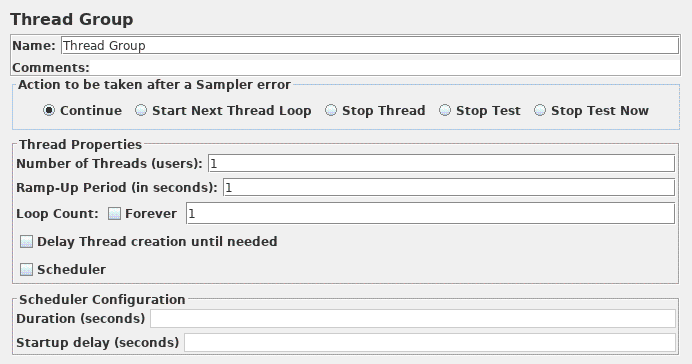
8a.2 로그인 구성 요소 추가 ¶
LDAP 사용자 요소 를 선택하여 시작하십시오 . 마우스 오른쪽 버튼을 클릭하여 추가 메뉴가 나타나면 를 선택 합니다. 그런 다음 이 새 요소를 선택하여 해당 제어판을 봅니다.
대부분의 JMeter 요소와 마찬가지로 로그인 구성 요소 의 제어판에는 수정할 수 있는 이름 필드가 있습니다. 이 예에서는 이 필드를 기본값으로 둡니다.

사용자 이름 필드에 "LDAP 사용자 이름" 입력,
비밀번호 필드에 "LDAP 비밀번호" 입력
이 값은 LDAP 요청에서 사용됩니다.
8a.3 LDAP 요청 기본값 추가 ¶
LDAP 사용자 요소 를 선택하여 시작하십시오 . 마우스 오른쪽 버튼을 클릭하여 메뉴를 가져온 다음 을 선택합니다 . 그런 다음 이 새 요소를 선택하여 해당 제어판을 봅니다.
대부분의 JMeter 요소와 마찬가지로 LDAP 요청 기본값 제어판에는 수정할 수 있는 이름 필드가 있습니다. 이 예에서는 이 필드를 기본값으로 둡니다.
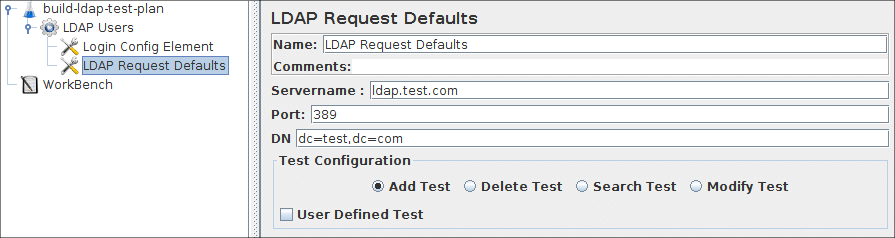
8a.4 LDAP 요청 추가 ¶
테스트 계획에서는 4개의 LDAP 요청을 해야 합니다.
- 내장 추가 테스트
- 내장 검색 테스트
- 내장 수정 테스트
- 내장 삭제 테스트
JMeter는 트리에 추가한 순서대로 요청을 보냅니다. LDAP 사용자 요소에 첫 번째 LDAP 요청을 추가하여 시작하십시오( ). 그런 다음 트리에서 LDAP 요청 요소를 선택하고 다음 속성을 편집합니다.
- 이 요소 의 이름을 " 추가 "로 바꿉니다.
- 테스트 구성 그룹 에서 테스트 추가 라디오 버튼을 선택합니다.
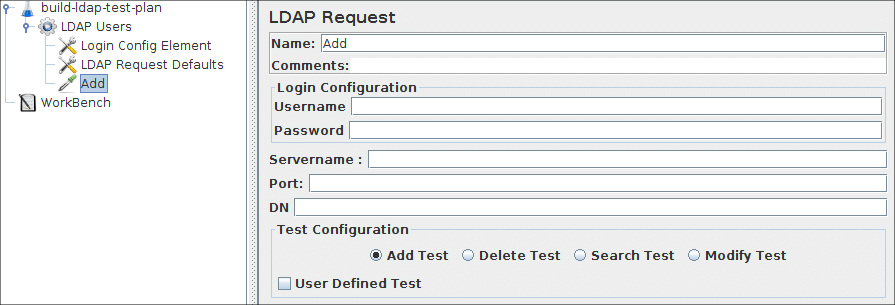
로그인 구성 요소 및 LDAP 요청 기본값 에서 이 값을 이미 지정했기 때문에 서버 이름 필드, 포트 필드, 사용자 이름 , 암호 및 DN 을 설정할 필요가 없습니다 .
그런 다음 두 번째 LDAP 요청을 추가하고 다음 속성을 편집합니다.
- 이 요소 의 이름을 " 검색 "으로 바꿉니다.
- 테스트 구성 그룹 에서 테스트 검색 라디오 버튼을 선택합니다.
그런 다음 세 번째 LDAP 요청을 추가하고 다음 속성을 편집합니다.
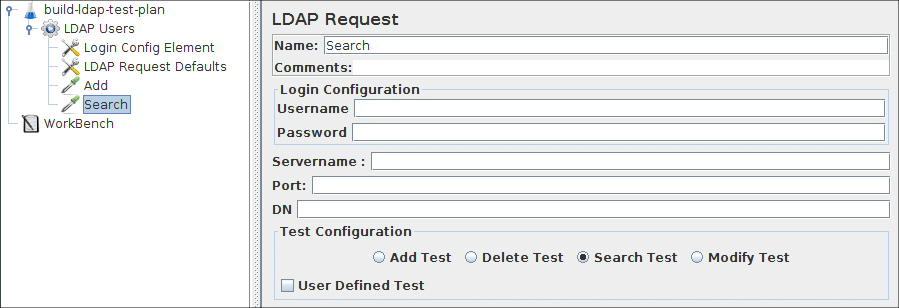
- 이 요소 의 이름을 " 수정 "으로 바꿉니다.
- 테스트 구성 그룹 에서 테스트 수정 라디오 버튼을 선택합니다.
다음으로 네 번째 LDAP 요청을 추가하고 다음 속성을 편집합니다.
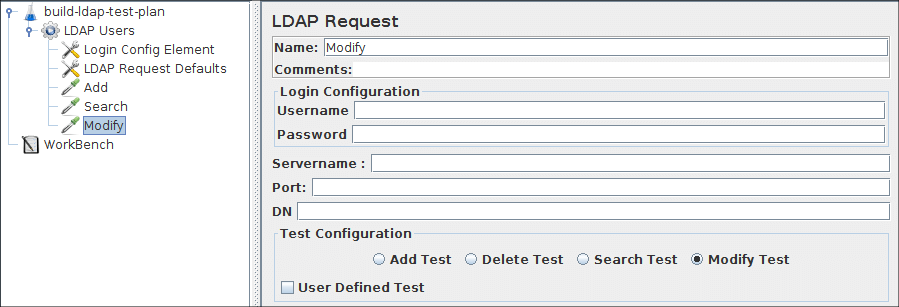
- 이 요소 의 이름을 " 삭제 "로 바꿉니다.
- 테스트 구성 그룹 에서 테스트 삭제 라디오 버튼을 선택합니다.
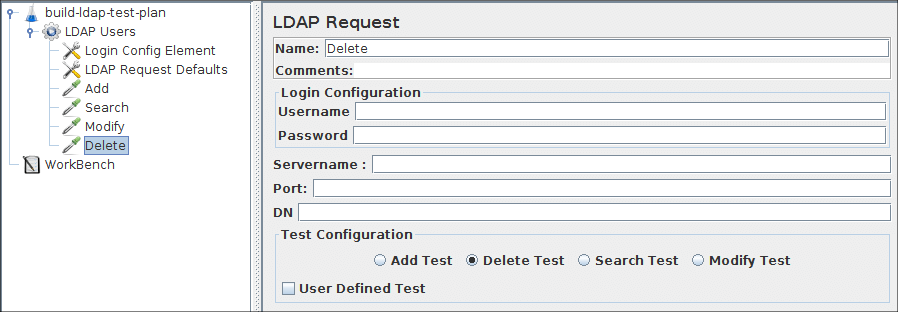
8a.5 응답 주장 추가하기 ¶
응답 어설션 요소를 추가할 수 있습니다. 이 요소는 응답 텍스트가 " 성공 " 인지 확인하여 수신된 응답 데이터를 확인합니다 . ( ).
- 테스트할 응답 필드 에서 텍스트 응답 라디오 버튼 선택 그룹
- 패턴 일치 규칙 그룹 에서 부분 문자열 선택 라디오 버튼
- 추가 버튼을 클릭 하고 테스트할 패턴 필드 에 " 성공적인 " 문자열을 추가합니다.
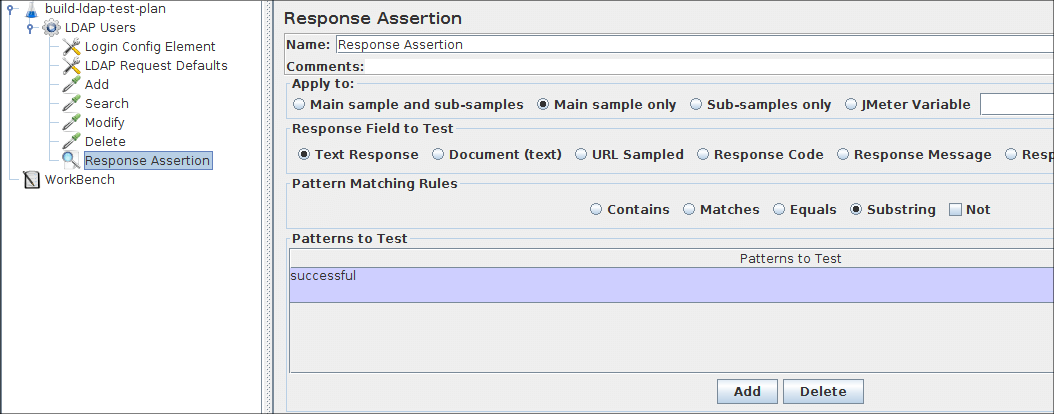
8a.6 테스트 결과 보기/저장을 위한 리스너 추가 ¶
테스트 계획에 추가해야 하는 마지막 요소는 리스너입니다. 이 요소는 LDAP 요청의 모든 결과를 파일에 저장하고 데이터의 시각적 모델을 표시하는 역할을 합니다. LDAP Users 요소를 선택하고 View Results in Table 추가( )