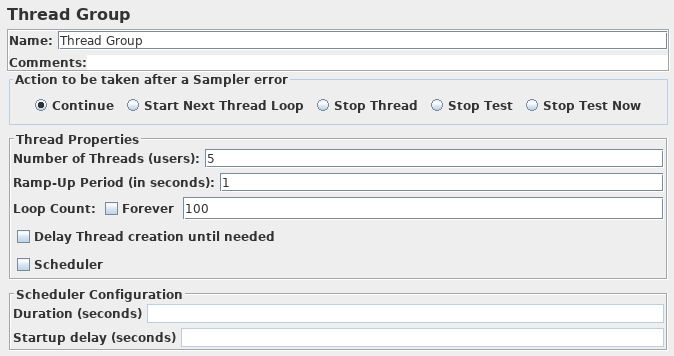26. Apache JMeter HTTP(S) 테스트 스크립트 레코더 ¶
이 자습서에서는 HTTP/HTTPS를 기록하는 정확한 단계를 설명하려고 합니다. JMeter를 처음 사용하는 경우 테스트 계획을 만드는 쉬운 방법 중 하나는 레코더를 사용하는 것입니다.
26.1 JMeter 설정 ¶
JMeter 2.10 이후로 기록이 향상되어 임베디드 리소스를 더 잘 처리하고 즉시 인증서를 생성할 수 있습니다. 이러한 기능을 활성화하기 위해 JMeter는 keytool 유틸리티(JRE/JDK에서 사용 가능)를 사용하므로 구성이 올바른지 확인해야 합니다 . 시작하기 전에 이 위키 페이지를 읽으십시오.
26.2 기본 명령어 ¶
- JMETER_HOME/bin 으로 이동하여 Windows에서는 jmeterw.bat , Linux/Unix 에서는 jmeter.sh 로 JMeter를 시작합니다 .
- 메뉴 모음에서 템플릿... 을 선택 합니다.
- 목록에서 녹음 템플릿 선택
- 완전한 테스트 계획 이 생성됩니다 .
- HTTP 요청 기본값 요소
에서 :
- 서버 이름 또는 IP
- example.com 입력
- 길
- 백지로 둬
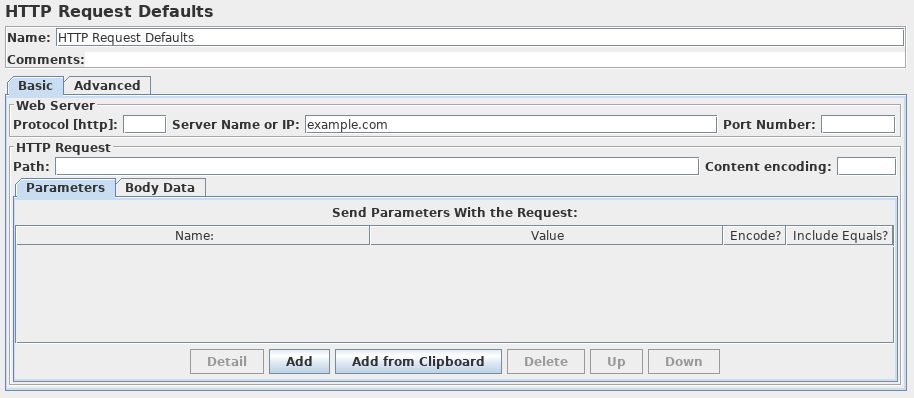
- HTTP(S) 테스트 스크립트 레코더 로 돌아가서 상단 의 시작 버튼을 클릭합니다 .
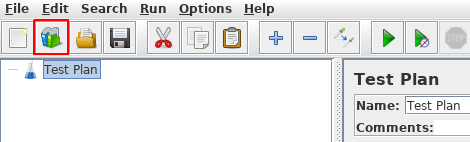
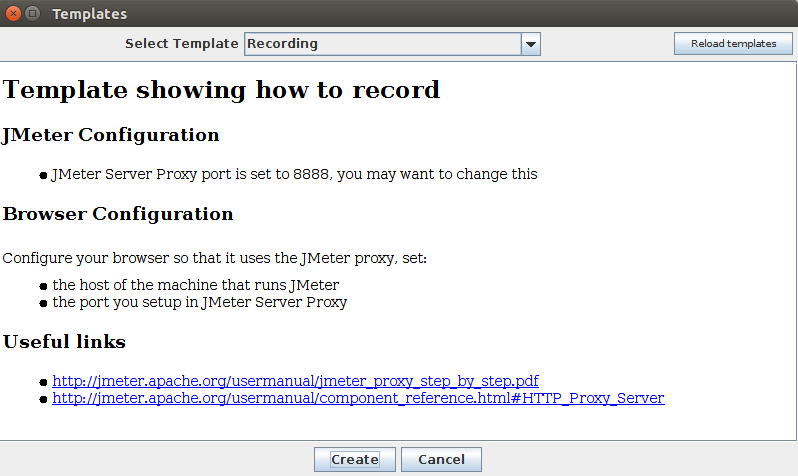
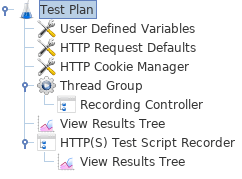

그러면 브라우저 요청을 가로채는 데 사용되는 JMeter 프록시 서버가 시작됩니다. JMETER_HOME/bin 폴더 에 ApacheJMeterTemporaryRootCA.crt 라는 파일 이 생성됩니다 . 브라우저에 이 인증서를 설치합니다. 방법을 모르는 경우 HTTPS 기록을 위한 JMeter CA 인증서 설치 를 읽어보세요.
26.3 JMeter 프록시를 사용하도록 브라우저 설정 ¶
이 시점에서 JMeter의 프록시가 실행 중입니다. 이 연습에서는 Iceweasel/Firefox를 사용하여 JMeter 웹사이트의 일부 페이지를 볼 것입니다.
- Iceweasel/Firefox를 시작하지만 JMeter는 닫지 마십시오.
- 도구 모음에서
(또는
또는
URL로 about:preferences#advanced 입력)을 클릭합니다. 그러면 옵션이 표시됩니다.
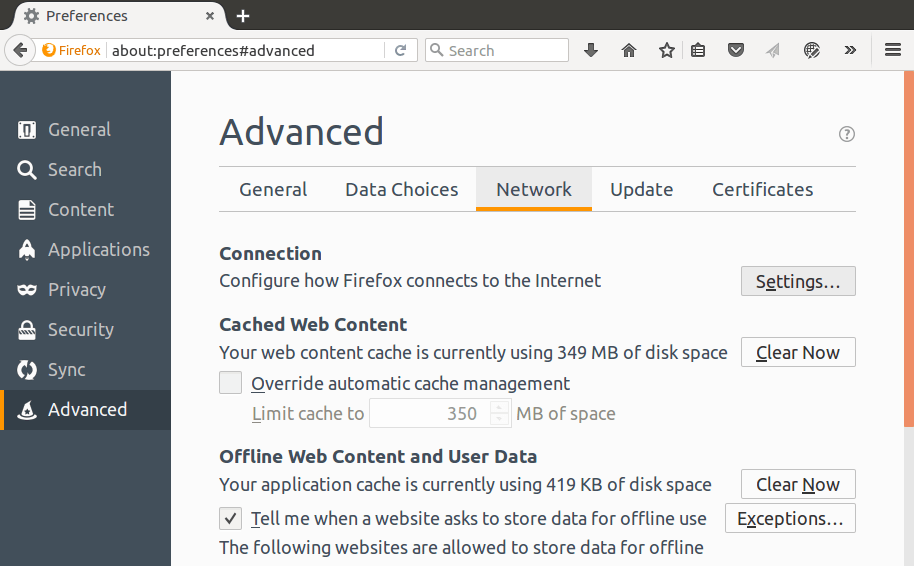
- 고급 탭과 네트워크 탭 을 차례로 선택합니다.
- 상단 근처의 설정 버튼을 클릭 합니다.
- 새 팝업에서 수동 프록시 구성 을 선택합니다 . 이제 주소 및 포트 필드가 활성화되어야 합니다.
- 주소
- localhost 또는 시스템의 IP 주소를 입력하십시오
- 포트
- 8888 을 입력 합니다.
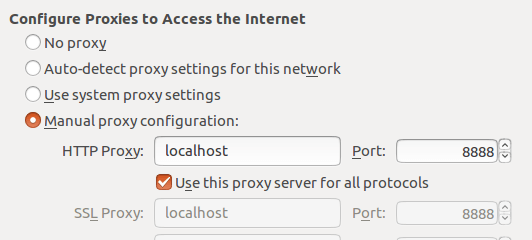
- 모든 프로토콜에 이 프록시 서버 사용 체크
- 확인 버튼을 클릭 합니다. 그러면 브라우저로 돌아갑니다.
26.4 탐색 기록 ¶
- 브라우저를 사용하여 상단 의 주소 표시줄에 http://example.com/index.html 을 입력합니다( example.com 을 웹사이트 주소로 대체 ). 그리고 엔터 키를 치세요.
- 사이트 페이지에서 몇 개의 링크를 클릭하십시오.
- 브라우저를 닫고 JMeter 창을 불러옵니다.
스레드 그룹 을 확장하면 여러 샘플러가 있어야 합니다. 이때 테스트 계획은 그대로 저장할 수 있습니다.
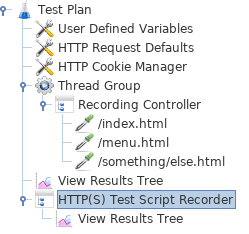
이 샘플에는 기본 요청 매개변수가 없습니다. 특정 요청 매개변수가 모든 페이지에 필요한 경우 요청 기본값은 항목을 추가하는 위치입니다.
26.5 스크립트 검증 ¶
이제 테스트 계획을 실행하기 전에 스크립트를 검증해야 합니다. 테스트 계획을 저장합니다.
스레드 그룹 를 마우스 오른쪽 버튼으로 클릭하십시오.
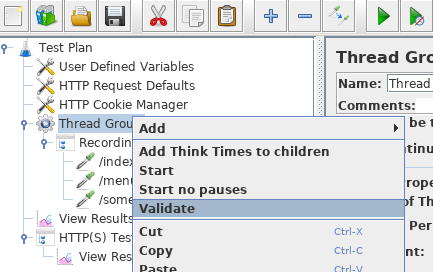
모든 것이 정상이면 View Results Tree 요소 로 확인하십시오 .
26.6 스크립트 변수화 및 상관관계 ¶
일부 스크립트에서는 다음을 수행해야 합니다.
- 일부 입력(로그인, 비밀번호, 검색어 등)을 가변화합니다.
- 두 요청 사이의 일부 데이터(세션 변수, …) 상관 관계
가변화하기 위해 다음을 사용할 수 있습니다.
- csv 파일에서 입력 데이터를 가져오는 CSV 데이터 세트 구성
- JMeter는 __counter , __time , …
- 등.
상관 관계를 파악하기 위해 JSON Extractor , Regular Expression Extractor , ...와 같은 포스트 프로세서 를 사용하여 요청에서 데이터를 가져와 다른 요청에 삽입할 수 있습니다.
상관할 데이터를 찾으려면 가장 쉬운 방법은 결과 트리 보기 에서 검색 기능을 사용하는 것 입니다.
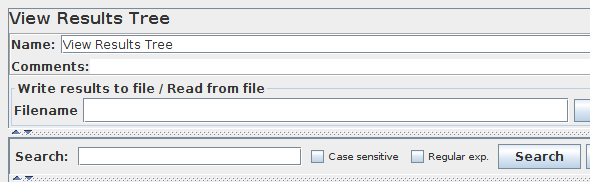
26.7 테스트 시작 ¶
이 시점에서 테스트 계획을 실행하고 어떤 일이 발생하는지 확인할 준비가 되었습니다. 테스트를 실행할 준비가 되면 두 가지 방법이 있습니다.
- GUI를 사용하지만 큰 부하 테스트에는 권장하지 않습니다.
- 명령줄로.
솔루션 1, GUI를 사용하지만 디버그 단계에서 부하 테스트에 CLI 모드(비 GUI)를 사용합니다.
또는 키보드 사용 및 Ctrl + R 누르기
테스트를 시작하기 전에 요약 보고서 요소를 추가하고 선택하십시오. 테스트가 실행되면 테스트가 완료될 때까지 통계가 변경됩니다. 테스트가 끝나면 요약 보고서는 다음과 같아야 합니다.
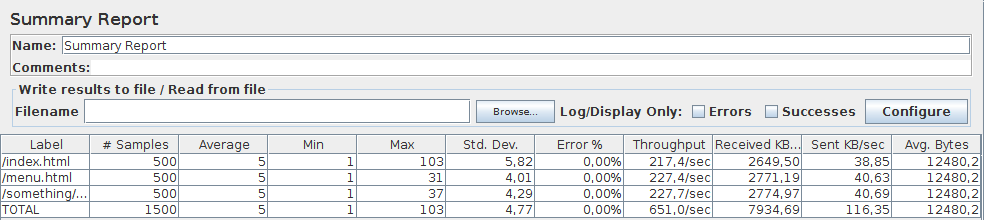
테스트가 실행되는 동안 오른쪽 상단 모서리에 녹색 원이 있어야 합니다. 테스트가 완료되면 원이 회색이어야 합니다.
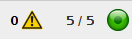
솔루션 2, 명령줄에서 jmeter -n -t [jmx 파일] -l [결과 파일] -e -o [출력 폴더 경로]를 사용합니다.
테스트가 끝나면 HTML 보고서가 생성되고 명령줄에서 사용되는 [출력 폴더 경로]에서 사용할 수 있습니다.