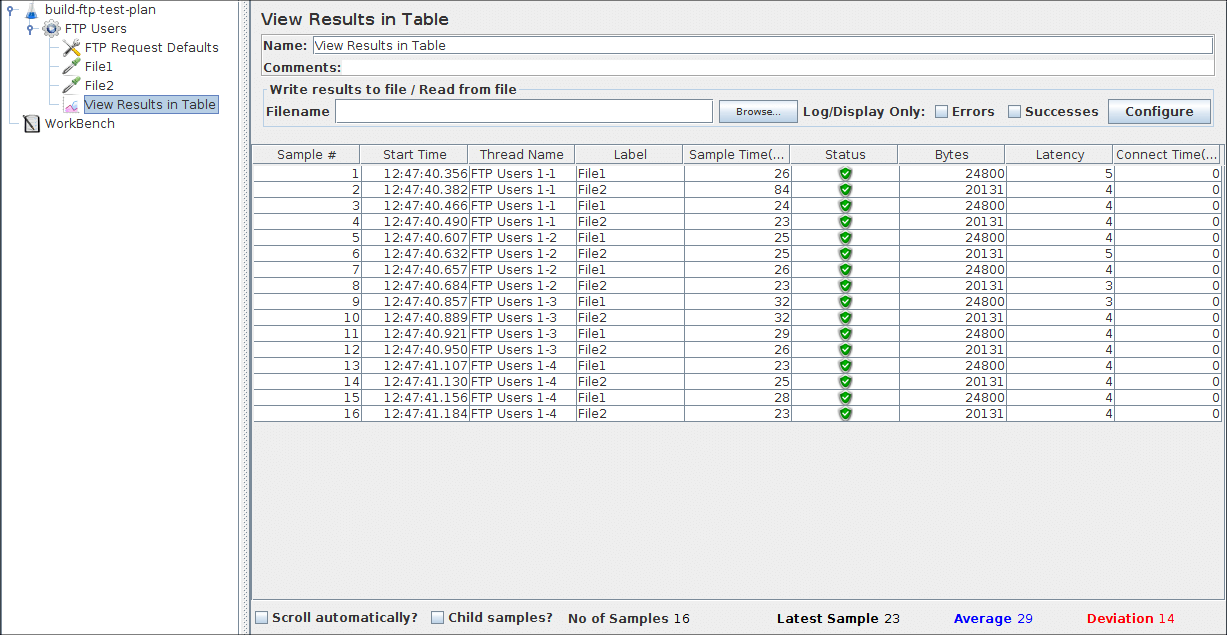7. FTP 테스트 계획 수립 ¶
이 섹션에서는 FTP 사이트를 테스트하기 위한 기본 테스트 계획 을 만드는 방법을 배웁니다 . FTP 사이트에서 두 파일에 대한 요청을 보내는 네 명의 사용자를 만듭니다. 또한 사용자에게 테스트를 두 번 실행하도록 지시합니다. 따라서 총 요청 수는 (4명의 사용자) x (2개의 요청) x (2번 반복) = 16개의 FTP 요청입니다.
테스트 계획을 구성하려면 스레드 그룹 , FTP 요청 , FTP 요청 기본값 및 테이블의 결과 보기 요소를 사용합니다 .
7.1 사용자 추가 ¶
모든 JMeter 테스트 계획에서 수행하려는 첫 번째 단계는 스레드 그룹 요소를 추가하는 것입니다. 스레드 그룹은 JMeter에 시뮬레이션하려는 사용자 수, 사용자가 요청을 보내야 하는 빈도 및 보내야 하는 요청 수를 알려줍니다.
먼저 Test Plan을 선택하여 Thread Group 요소를 추가하고 마우스 오른쪽 버튼을 클릭하여 Add 메뉴를 가져온 다음 Add → ThreadGroup을 선택합니다.
이제 테스트 계획 아래에 스레드 그룹 요소가 표시되어야 합니다. 요소가 표시되지 않으면 테스트 계획 요소를 클릭하여 테스트 계획 트리를 "확장"하십시오.
다음으로 기본 속성을 수정해야 합니다. 아직 선택하지 않은 경우 트리에서 스레드 그룹 요소를 선택 합니다 . 이제 JMeter 창의 오른쪽 섹션에 스레드 그룹 제어판이 표시되어야 합니다(아래 그림 7.1 참조).
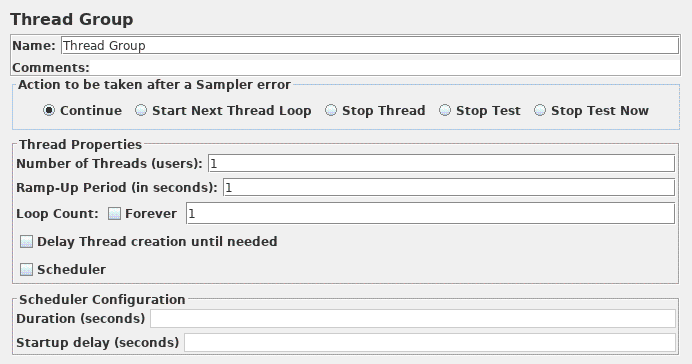
스레드 그룹 에 대해 보다 설명적인 이름을 제공하여 시작합니다 . 이름 필드에 'FTP 사용자'를 입력합니다.
다음으로 사용자 수를 4로 늘립니다.
다음 필드인 램프업 기간에서 기본값인 0초를 그대로 둡니다. 이 속성은 JMeter에 각 사용자 시작 사이의 지연 시간을 알려줍니다. 예를 들어, 램프업 기간을 5초로 입력하면 JMeter는 5초가 끝날 때까지 모든 사용자의 시작을 마칩니다. 따라서 5명의 사용자와 5초의 램프업 기간이 있는 경우 시작 사용자 간의 지연은 1초가 됩니다(5명의 사용자 / 5초 = 초당 1명의 사용자). 값을 0으로 설정하면 JMeter는 즉시 모든 사용자를 시작합니다.
마지막으로 루프 수 필드에 값 2를 입력합니다. 이 속성은 JMeter에 테스트를 반복할 횟수를 알려줍니다. JMeter가 테스트 계획을 반복적으로 실행 하도록 하려면 Forever 확인란을 선택합니다.
완성된 FTP 사용자 스레드 그룹은 그림 7.2를 참조하십시오.
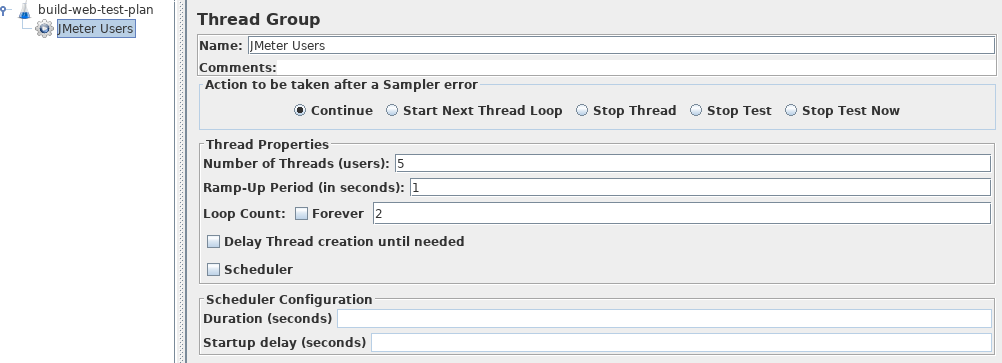
7.2 기본 FTP 요청 속성 추가하기 ¶
이제 사용자를 정의했으므로 사용자가 수행할 작업을 정의할 차례입니다. 이 섹션에서는 FTP 요청에 대한 기본 설정을 지정합니다. 그런 다음 섹션 7.3에서 여기에서 지정한 기본 설정 중 일부를 사용하는 FTP 요청 요소를 추가합니다.
FTP 사용자 요소를 선택하여 시작합니다. 마우스 오른쪽 버튼을 클릭하여 추가 메뉴가 나타나면 추가 → 구성 요소 → FTP 요청 기본값을 선택합니다. 그런 다음 이 새 요소를 선택하여 해당 제어판을 봅니다(그림 7.3 참조).
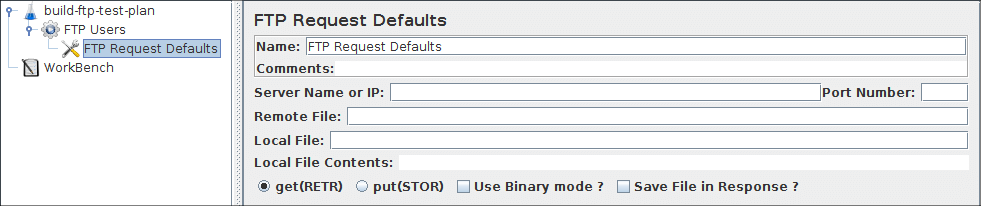
대부분의 JMeter 요소와 마찬가지로 FTP 요청 기본값 제어판에는 수정할 수 있는 이름 필드가 있습니다. 이 예에서는 이 필드를 기본값으로 둡니다.
FTP 서버의 서버 이름/IP인 다음 필드로 건너뜁니다. 구축 중인 테스트 계획의 경우 모든 FTP 요청이 동일한 FTP 서버(이 경우 ftp.domain.com)로 전송됩니다. 이 도메인 이름을 필드에 입력합니다. 이것은 기본값을 지정할 유일한 필드이므로 나머지 필드는 기본값으로 둡니다.
완료된 FTP 요청 기본값 요소는 그림 7.4를 참조하십시오.
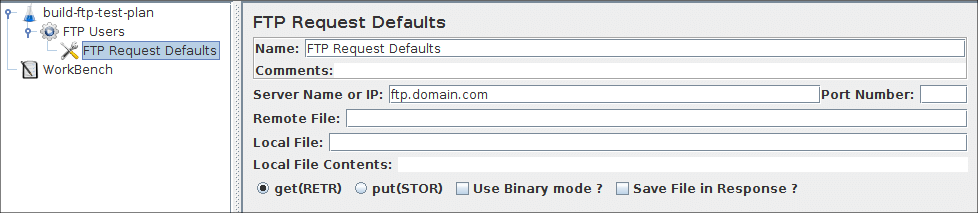
7.3 FTP 요청 추가 ¶
테스트 계획 에서 두 개의 FTP 요청 을 해야 합니다 .
FTP 사용자 요소에 첫 번째 FTP 요청 을 추가하여 시작합니다 ( 추가 → 샘플러 → FTP 요청 ). 그런 다음 트리에서 FTP 요청 요소를 선택하고 다음 속성을 편집합니다(그림 7.5 참조).
- 이름 을 "File1"로 변경합니다 .
- 원격 파일 필드를 "/directory/file1.txt"로 변경합니다 .
- 사용자 이름 필드를 "익명"으로 변경합니다 .
- 암호 필드를 "anonymous@test.com"으로 변경합니다 .
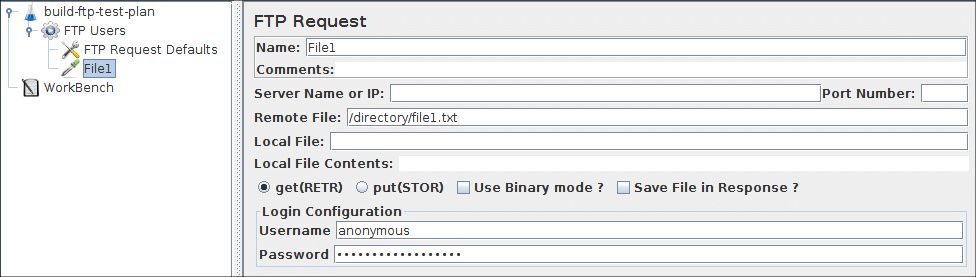
다음으로 두 번째 FTP 요청 을 추가 하고 다음 속성을 편집합니다(그림 7.6 참조:
- 이름 을 "File2"로 변경합니다 .
- 원격 파일 필드를 "/directory/file2.txt"로 변경합니다 .
- 사용자 이름 필드를 "익명"으로 변경합니다 .
- 암호 필드를 "anonymous@test.com"으로 변경합니다 .
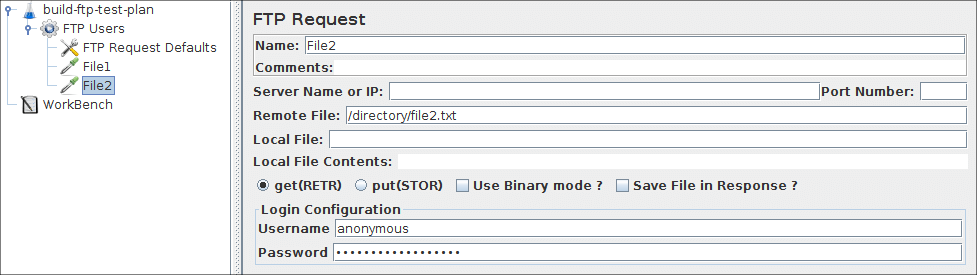
7.4 테스트 결과를 보거나 저장하기 위해 리스너 추가하기 ¶
테스트 계획 에 추가해야 하는 마지막 요소 는 Listener 입니다. 이 요소는 FTP 요청 의 모든 결과를 파일에 저장하고 데이터의 시각적 모델을 표시하는 역할을 합니다.
FTP Users 요소를 선택하고 View Results in Table 리스너를 추가합니다( Add → Listener → View Results in Table ).
테스트를 실행하고 결과를 봅니다.