22. 힌트와 팁 ¶
이 섹션은 JMeter 사용자 목록에 대한 다양한 질문에서 제안된 다양한 힌트와 팁의 모음입니다. 여기서 원하는 것을 찾지 못하면 JMeter Wiki 를 확인하십시오 . 또한 JMeter 사용자 목록을 검색해 보십시오. 누군가 이미 솔루션을 제공했을 수 있습니다.
22.1 스레드 간에 변수 전달 ¶
JMeter 변수에는 스레드 범위가 있습니다. 이것은 스레드가 독립적으로 작동할 수 있도록 의도적입니다. 그러나 때로는 같거나 다른 스레드 그룹의 다른 스레드 간에 변수를 전달할 필요가 있습니다.
이를 수행하는 한 가지 방법은 대신 속성을 사용하는 것입니다. 속성은 모든 JMeter 스레드 간에 공유되므로 한 스레드 가 속성 을 설정하면 다른 스레드가 업데이트된 값 을 읽을 수 있습니다.
스레드 간에 전달해야 하는 정보가 많다면 파일 사용을 고려하십시오. 예를 들어 한 스레드에서 파일 수신기 또는 BeanShell PostProcessor에 대한 응답 저장을 사용하고 HTTP 샘플러 " file: " 프로토콜을 사용하여 파일을 읽고 PostProcessor 또는 BeanShell 요소를 사용하여 정보를 추출할 수 있습니다.
테스트를 시작하기 전에 데이터를 파생할 수 있다면 파일에 저장하고 CSV 데이터 세트를 사용하여 읽는 것이 더 나을 수 있습니다.
22.2 디버그 로깅 활성화 ¶
대부분의 테스트 요소에는 디버그 로깅이 포함됩니다. GUI에서 테스트 계획을 실행하는 경우 테스트 요소를 선택하고 도움말 메뉴를 사용하여 로깅을 활성화하거나 비활성화합니다. 도움말 메뉴에는 GUI 및 테스트 요소 클래스 이름을 표시하는 옵션도 있습니다. 이를 사용하여 로깅 수준을 변경하기 위한 올바른 속성 설정을 결정할 수 있습니다.
JMeter에서 사용되는 BeanShell 또는 Apache Groovy와 같은 동적 스크립팅 언어를 디버그하기 위해 로그 메시지를 보는 것이 때때로 매우 유용합니다. JMeter GUI에서 직접 로그 메시지를 볼 수 있습니다.
- 메뉴 를 사용하면 인터페이스 하단에 로그 콘솔이 나타납니다.
- 또는 GUI의 오른쪽 상단 모서리에 있는 경고 아이콘을 클릭합니다.
jmeter.loggerpanel.display=참너무 많은 메모리 사용을 피하기 위해 이 구성 요소는 이 패널에서 사용하는 문자 수를 제한합니다.
jmeter.loggerpanel.maxlength=80000
22.3 검색 ¶
변수를 사용하거나 특정 URL 또는 매개변수를 포함하는 요소를 테스트 계획 트리에서 찾기 어려울 때가 있습니다. 2.6부터 새로운 기능을 사용할 수 있으며 메뉴 검색에서 액세스할 수 있습니다. 다음 옵션으로 검색을 제공합니다.
- 대소문자 구분
- 검색을 대소문자를 구분합니다.
- 정규 경험치
- 정규 표현식을 검색하는 텍스트입니다. 그렇다면 구성 요소 트리에서 정규 표현식이 검색됩니다. 예를 들어 " \btest\b "는 구성 요소의 검색 가능한 요소에 테스트가 포함된 모든 구성 요소와 일치합니다.
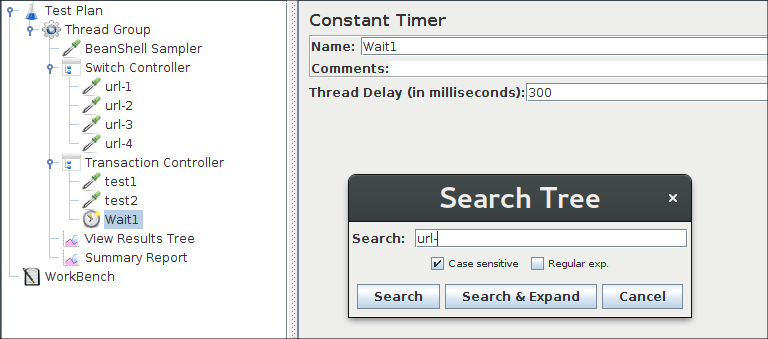
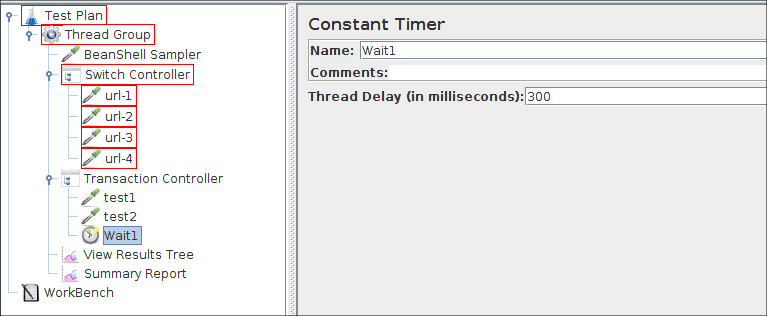
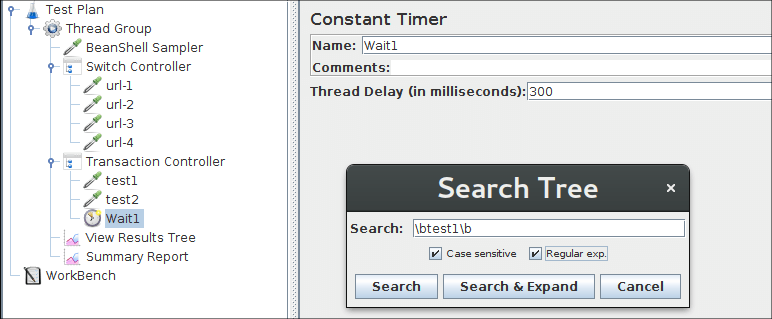
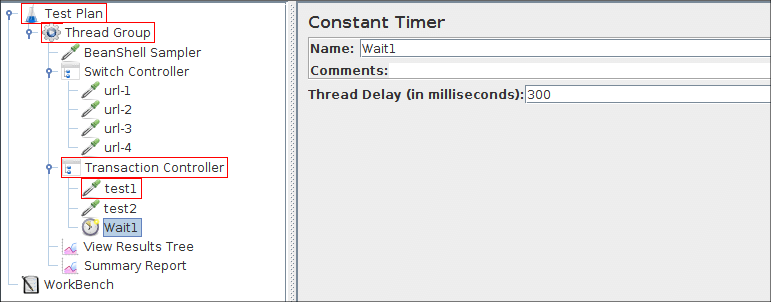
22.4 Linux 또는 Windows에서 HiDPI 화면이 있는 JMeter ¶
HiDPI 모드는 현재 Linux, MacOS 또는 Windows의 Java에서 Swing API를 지원하지 않습니다. 따라서 JMeter는 HiDPI 화면(작은 아이콘 및 문자)으로 읽기가 매우 어려울 수 있습니다.
일부 속성을 변경하여 HiDPI 화면에서 JMeter의 표시를 개선할 수 있습니다.
- jmeter.hidpi.mode
- 일부 UI 요소의 크기를 늘릴 수 있는 ' 의사 '-hidpi 모드 를 활성화 하려면 true 로 설정 하십시오.
- jmeter.hidpi.scale.factor
- 일부 UI 요소의 크기를 조정하려면 2.0 으로 설정
- jmeter.toolbar.icons.size
- 다음 값 사용: 22x22 (기본 크기), 32x32 또는 48x48 (HiDPI에 대한 권장 값)
- jmeter.tree.icons.size
- 다음 값 사용: 19x19 (기본 크기), 24x24 , 32x32 (HiDPI에 대한 권장 값) 또는 48x48
또한 다음 속성을 변경하여 JSR223 샘플러와 같은 일부 요소에서 텍스트 영역의 글꼴 크기를 늘릴 수 있습니다.
- jsyntaxtextarea.font.family
- Hack 으로 설정 하여 글꼴과 크기를 활성화하고 변경합니다.
- jsyntaxtextarea.font.size
- 28 과 같이 더 큰 값으로 설정 (HiDPI에 대한 권장 값)
- JMeter 트리 노드
- 도구 모음의 아이콘
- 표 내용
- 텍스트 영역의 글꼴 크기
22.5 자동 저장 프로세스 구성 ¶
JMeter 3.0부터 JMeter는 저장된 모든 jmx 파일의 백업을 최대 10개까지 자동으로 저장합니다. 활성화되면 jmx 파일이 저장되기 직전에 ${JMETER_HOME}/backups 하위 폴더에 백업됩니다. 백업 파일은 저장된 jmx 파일의 이름을 따서 명명되고 자동으로 증가하는 버전 번호가 할당됩니다(예: test-plan-000001.jmx , test-plan-000002.jmx , test-plan-000003.jmx 등). 자동 제어 -backup, 다음 속성을 user.properties 에 추가합니다 .
- backup_on_save
-
자동 백업을 활성화/비활성화하려면 다음 속성을 true / false 로 설정합니다 (기본값은 true ).
jmeter.gui.action.save.backup_on_save=거짓
- 백업 디렉토리
-
백업 디렉토리를 다른 위치로 설정할 수도 있습니다. jmeter.gui.action.save.backup_directory 속성을 원하는 디렉토리의 경로로 설정하면 ${JMETER_HOME}/backups 폴더 대신 백업 파일이 내부에 저장 됩니다 . 지정된 디렉토리가 존재하지 않으면 생성됩니다. 이 속성을 설정하지 않으면 ${JMETER_HOME}/backups 폴더가 사용됩니다.
jmeter.gui.action.save.backup_directory=/경로/to/backups/dir
- keep_backup_max_hours
-
또한 가장 최근의 저장 시간 이후 백업 파일이 보존되어야 하는 최대 시간(시간)을 구성할 수 있습니다. 기본적으로 JMeter가 백업 파일을 영원히 보존하도록 지시하는 0 만료 시간이 설정됩니다. 다음 속성을 사용하여 최대 보존 시간을 제어합니다.
jmeter.gui.action.save.keep_backup_max_hours=0
- keep_backup_max_count
-
보존해야 하는 최대 백업 파일 수를 설정할 수 있습니다. 기본적으로 10개의 백업이 유지됩니다. 이 값을 0으로 설정하면 백업이 절대 삭제되지 않습니다( keep_backup_max_hours 가 null이 아닌 값으로 설정되지 않은 경우) 최대 백업 파일 선택은 시간 만료 선택 후에 처리 되므로 만료 시간으로 1년을 설정하더라도 keep_backup_max_count 가장 최근 백업 파일이 유지됩니다.
jmeter.gui.action.save.keep_backup_max_count=10
22.5 단축키로 요소 추가하기 ¶
JMeter로 인텐시브 스크립팅을 할 때 키보드 단축키를 사용하여 빠르게 테스트 계획에 요소를 추가하는 방법이 있습니다. 기본 바인딩은 다음과 같습니다.
- Ctrl + 0
- 스레드 그룹
- Ctrl + 1
- HTTP 요청
- Ctrl + 2
- 정규식 추출기
- Ctrl + 3
- 응답 주장
- Ctrl + 4
- 일정한 타이머
- Ctrl + 5
- 테스트 작업
- Ctrl + 6
- JSR223 포스트프로세서
- Ctrl + 7
- JSR223 전처리기
- Ctrl + 8
- 디버그 샘플러
- Ctrl + 9
- 결과 트리 보기
이러한 바인딩을 변경하려면 예를 들어 jmeter.properties 파일에서 " gui.quick_* " 속성을 찾으십시오. 이러한 속성 에 대한 재정의를 user.properties 파일 에 넣는 것이 좋습니다 .
22.6 브라우저 렌더러가 결과 트리 보기에 표시되지 않음 ¶
OpenJDK 또는 Oracle Java 버전 8 이상을 사용하는 경우 브라우저 렌더러가 표시되지 않는 것을 알 수 있습니다. JavaFX가 내장되어 있지 않기 때문입니다. 이 요소를 얻으려면 아래 절차를 따라야 합니다.
- 이 설명서 에 따라 OS 및 Java 버전용 Java FX를 설치하십시오.
읽고 싶지 않은 경우 필요한 단계는 다음과 같습니다.- Gluon 웹사이트 로 이동 하여 Java 버전 및 OS에 대한 런타임을 다운로드합니다.
- 압축을 푼다
- 그런 다음 lib 폴더를 가리키는 변수를 구성합니다.
Linux/MacOSX:
내보내기 PATH_TO_FX=경로/to/javafx-sdk-XX/lib
윈도우:
PATH_TO_FX=경로/to/javafx-sdk-XX/lib 설정
- 그런 다음 Linux/MacOSX용 bin/jmeter 파일, Windows용 bin/jmeter.bat를 열고 JAVA9_OPTS 변수를 찾아 다음을 추가합니다.
Linux/MacOSX:
--module-path $PATH_TO_FX --add-modules javafx.web,javafx.swing
윈도우:
--module-path %PATH_TO_FX% --add-modules javafx.web,javafx.swing


